Clearing the cache on your Mac is crucial to free up space and enhance performance. By removing accumulated cache files, you can optimize your Mac’s storage and ensure smooth operation. In this comprehensive guide, we will walk you through the process of how to clean up cache on your Mac for various browsers and applications, helping you reclaim valuable storage space and improve your Mac’s overall performance.
Whether you use Safari, Chrome, Firefox, or other browsers, we have you covered. We will provide step-by-step instructions on how to clear the cache in each of these popular browsers, enabling you to maintain a faster and more efficient browsing experience. Additionally, we will explore how to clear the system cache and application cache on your Mac, offering valuable insights to optimize your device.
Regularly clearing the cache on your Mac is a simple yet effective way to keep your system running at its best. It not only frees up valuable storage space but also ensures that your Mac operates smoothly, without any unnecessary clutter. By following our easy-to-understand instructions, you can easily delete cache files, create more room for important data, and optimize your Mac’s performance.
Stay tuned as we dive into the specifics of clearing cache in Safari, Chrome, Firefox, as well as other popular browsers on your Mac. We will also guide you through the process of clearing the system cache and application cache, providing you with a comprehensive understanding of maintaining a clean and efficient Mac.
How to Clean Up Cache on Mac using Safari?
Clearing the cache in Safari on your Mac is essential for optimizing performance and freeing up valuable storage space. Follow these simple steps to clear the cache in Safari:
- Open Safari on your Mac.
- Go to Preferences.
- Select the Advanced tab.
- Enable the Develop menu.
- Click on Empty Caches.
You can also use the convenient keyboard shortcut Command + Option + E to quickly clear the cache in Safari.
Clearing the cache in Safari ensures that you are browsing the web with the most up-to-date information and helps to resolve any issues related to cached data. By regularly clearing the cache, you can improve the overall performance and speed of Safari on your Mac.
Why Clear Cache in Safari on Mac?
Clearing the cache in Safari is important for several reasons. Firstly, it frees up storage space on your Mac by removing temporary files and data that are no longer needed. Secondly, it improves the performance of Safari by reducing load times and enhancing browsing speed. Lastly, clearing the cache ensures that you are viewing the most recent version of websites and prevents any display or functionality issues caused by outdated cached data.
Now that you know how to clear the cache in Safari on your Mac, you can enjoy a faster and more efficient browsing experience. Keep your Safari cache clear to optimize your Mac’s performance and stay up-to-date with the latest online content.
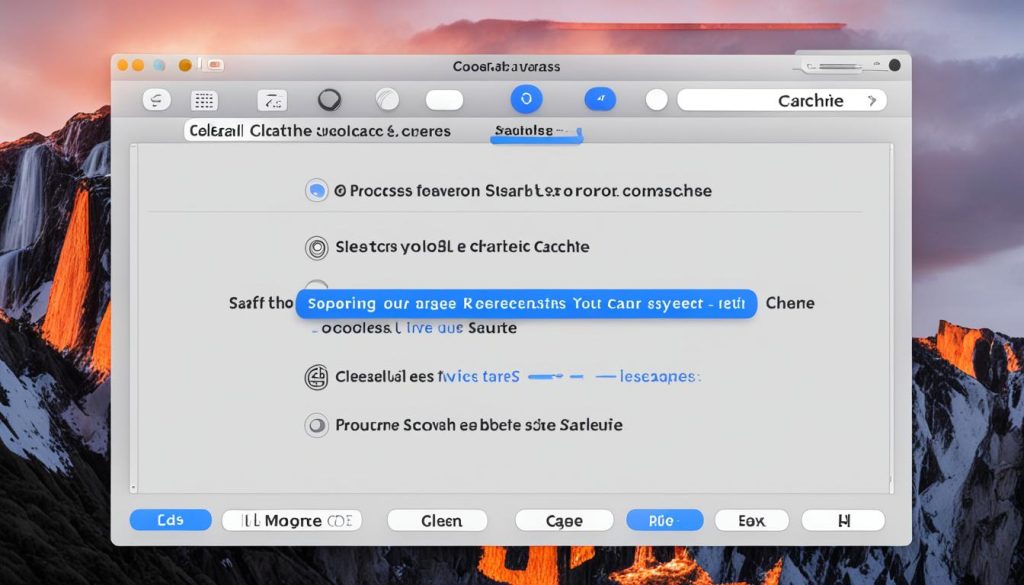
| Advantages of Clearing Cache in Safari | Disadvantages of Not Clearing Cache in Safari |
|---|---|
| Improved browsing speed | Slower performance |
| Frees up storage space | Increased risk of display and functionality issues |
| Ensures viewing of latest website versions | Outdated or incorrect website content |
How to Clear Cache in Chrome on Mac?
Clearing the cache in Chrome on your Mac is crucial for optimizing its performance and improving browsing speed. By removing cached images and files, you can free up valuable storage space and ensure a smoother browsing experience.
To clear the cache in Chrome on your Mac, follow these simple steps:
- Open Chrome and click on the three dots in the top-right corner of the browser window to open the menu.
- From the dropdown menu, select “Settings”.
- In the Settings tab, scroll down until you find “Privacy and security”. Click on it to expand the options.
- Within the “Privacy and security” section, click on “Clear browsing data”.
- A window will appear with several options to choose from. First, select the time range for which you want to clear the cache. You can choose “Last hour”, “Last 24 hours”, “Last 7 days”, or “All time”.
- Make sure to check the box for “Cached images and files” to target the cache specifically.
- Finally, click on the “Clear data” button to initiate the clearing process.
Alternatively, you can use the keyboard shortcut Command + Shift + Delete to quickly access the “Clear browsing data” menu and clear the cache in Chrome on your Mac.
Remember, clearing the cache regularly is recommended to maintain optimal browsing performance and prevent any potential issues caused by outdated cached data.
Here is a visual representation of the steps involved in clearing the cache in Chrome on Mac:
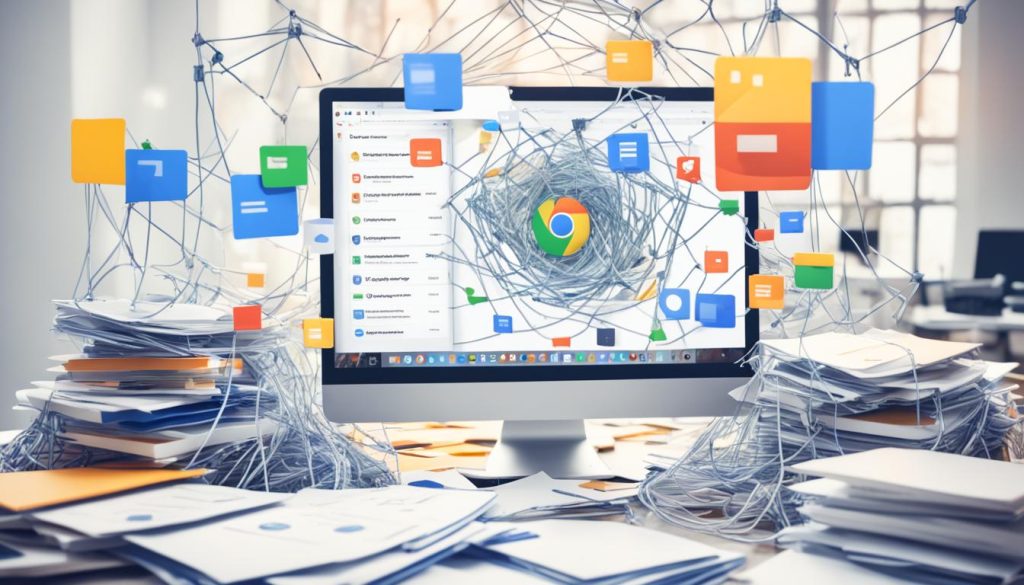
| Steps to Clear Cache in Chrome on Mac |
|---|
| Open Chrome |
| Click on the three dots in the top-right corner |
| Select “Settings” |
| Scroll down and click on “Privacy and security” |
| Choose “Clear browsing data” |
| Select the time range and check “Cached images and files” |
| Click on “Clear data” |
How to Clear Cache in Firefox on Mac?
Clearing the cache in Firefox on your Mac is a simple process that can help improve browsing speed and resolve certain website issues. Follow these steps to clear the cache in Firefox:
- Open Firefox on your Mac.
- Go to the History menu at the top of the screen.
- Click on Clear Recent History from the drop-down menu.
- A new window will appear. Select the desired Time range to clear from the drop-down menu. You can choose to clear the cache for the past hour, the past day, or everything.
- Make sure to check the box next to Cache. You can also check other options if you want to clear additional data.
- Click on the OK button to confirm and clear the cache.
You can also use a convenient keyboard shortcut to bring up the Clear All History menu. Simply press the Command + Shift + Delete keys simultaneously, and the menu will appear. From there, you can follow the same steps mentioned above.
Clearing the cache in Firefox regularly can help prevent any potential caching issues and ensure that you’re accessing the most up-to-date version of websites. If you’re experiencing any problems with specific websites, clearing the cache is often one of the recommended troubleshooting steps.
Remember:
“Clearing the cache in Firefox on your Mac is a quick and effective way to improve browsing speed and resolve website issues.”
By following these simple steps, you can ensure a smoother browsing experience in Firefox on your Mac.
How to Clear Cache in Other Browsers on Mac?
Clearing the cache in other browsers on your Mac may vary slightly from the process in Safari, Chrome, or Firefox. However, most browsers provide similar options in their settings or preferences to clear the cache. For specific instructions on clearing the cache in other browsers such as Opera or Brave, you can refer to the documentation or support resources available for those browsers.
Clearing Cache in Opera on Mac
If you use Opera as your preferred browser on your Mac, the steps to clear the cache are as follows:
- Open Opera and go to the menu by clicking on the “Opera” option in the top-left corner of the screen.
- From the menu, select “Settings” and a new tab will open.
- In the left-hand sidebar of the settings tab, click on “Privacy & security”.
- Scroll down until you find the “Privacy” section.
- Click on the “Clear browsing data” button.
- In the window that appears, select the time range for which you want to clear the cache. Make sure to check the box for “Cached images and files”.
- Click the “Clear data” button to clear the cache.
Clearing Cache in Brave on Mac
If you use Brave as your preferred browser on your Mac, the steps to clear the cache are as follows:
- Open Brave and click on the “Menu” icon (three horizontal lines) in the top-right corner of the browser window.
- From the drop-down menu, select “Settings”.
- In the left-hand sidebar of the settings tab, click on “Privacy & security”.
- Scroll down until you find the “Clear browsing data” section.
- Click on the “Choose what to clear” button.
- In the window that appears, make sure to check the box for “Cached images and files”.
- Click on the “Clear” button to clear the cache.
By following the specific instructions provided by each browser, you can easily clear the cache in Opera, Brave, or any other browser you use on your Mac. This will help optimize your browsing experience and ensure efficient performance.
| Browser | Clear Cache Instructions |
|---|---|
| Safari | Open Safari, go to Preferences, select the Advanced tab, enable the Develop menu, and click on Empty caches. |
| Chrome | Open Chrome, go to Settings, click on Privacy and security, select Clear browsing data, choose the time range, check the box for Cached images and files, and click Clear data. |
| Firefox | Open Firefox, go to History, click on Clear Recent History, select the time range, check the box for Cache, and click OK. |
| Opera | Open Opera, go to Settings, click on Privacy & security, scroll down to the Privacy section, click on Clear browsing data, select the time range, check the box for Cached images and files, and click Clear data. |
| Brave | Open Brave, click on the Menu icon, select Settings, click on Privacy & security, scroll down to the Clear browsing data section, click on Choose what to clear, check the box for Cached images and files, and click Clear. |
Clearing the cache in different browsers on your Mac is an important step in maintaining optimal performance and storage space. Make sure to regularly clear the cache in all the browsers you use to ensure a seamless browsing experience.

How to Clear System Cache on Mac?
Clearing the system cache on your Mac is an essential step in optimizing its performance. The system cache consists of temporary files and data that help your Mac run smoothly. However, over time, these cache files can accumulate and take up valuable storage space.
To clear the system cache on your Mac, follow these simple steps:
- Open Finder by clicking on the Finder icon in the dock or selecting it from the Applications folder.
- Go to the “Go” menu at the top of the screen and select “Go to Folder” or use the keyboard shortcut Shift + Command + G.
- A dialog box will appear. Type in the following path: ~/Library/Caches/
- Click on the “Go” button or press Enter on your keyboard.
- You will be taken to the system cache folder. Here, you will find various cache files.
- Now, you can delete any unneeded cache files by selecting them and dragging them to the Trash.
- Once you have selected all the cache files you want to delete, right-click on the Trash icon in the dock and select “Empty Trash” to permanently delete the cache files.
Note: Exercise caution when deleting system cache files. Make sure to only delete cache files and not other important system files. Deleting the wrong files can cause issues with your Mac’s performance and functionality.
Clearing the system cache on your Mac can help improve its overall speed and responsiveness. By removing unnecessary cache files, you can free up valuable storage space and ensure that your Mac operates at its best.
How to Clear Application Cache on Mac?
Clearing the application cache on your Mac can help resolve issues with specific apps or free up space. Follow these steps to clear the application cache:
- Open Finder.
- Go to Go and select Go to Folder.
- Type
/Users/[YourUserName]/Library/Cachesand click Go. - Navigate to the cache folders for the apps you want to clear.
- Delete the files inside the cache folders.
- Make sure to empty the Trash afterward to permanently remove the cache files.
Clearing the application cache can help improve the overall performance of your Mac and resolve any issues that may arise due to cached data. Keep in mind that clearing the cache will remove temporary files, preferences, and other data related to specific apps, so you may need to sign in again or reconfigure certain settings.
By regularly clearing the application cache on your Mac, you can ensure that your apps run smoothly and efficiently.
Note: The image shown above is for illustrative purposes only and may not reflect the exact steps outlined in this section.
Conclusion
Clearing the cache on your Mac is a crucial step in maintaining optimal performance and freeing up valuable storage space. By following the simple instructions provided in this guide, you can easily clear the cache in popular browsers such as Safari, Chrome, and Firefox, as well as clear the system and application caches.
Regularly clearing the cache on your Mac not only helps to optimize its performance but also ensures that it runs smoothly and efficiently. Clean mac storage by removing unnecessary cached data, you free up mac space for important files and applications.
Whether you are experiencing sluggishness or low storage warnings, clearing the cache is an effective way to optimize mac performance. By regularly performing this maintenance task, you can keep your Mac running at its best, allowing you to work and play without any interruptions.







